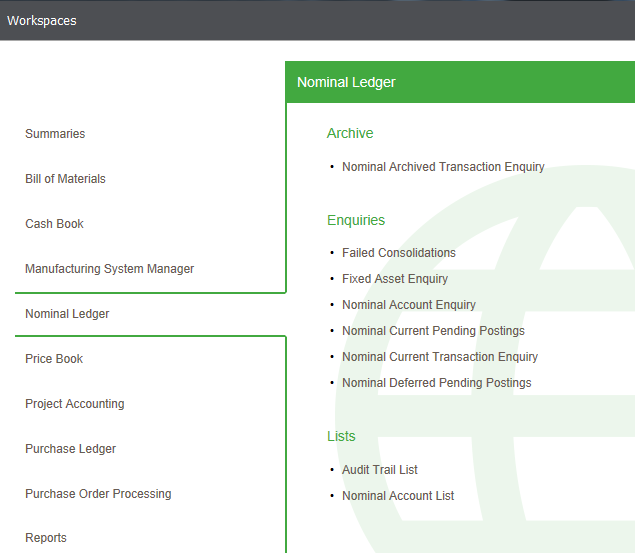Estimating workspaces
Note: There are no estimating enquiry forms. All enquiries are done using workspaces.
Use the Estimating workspaces to query your estimate records.
You can amend workspaces to display data to suit your business processes or current task. You can use the filter options and column selector to choose the data that is displayed.
You can use the Workspace Designer to change the content or to create your own workspaces. You can add or remove content and change the available actions, the reports, the columns and how they are displayed, the default filters used for the toolbar filter and so on.
In the desktop application, workspaces can be opened from the Workspaces option on the main menu or from the options available on the Enquiries and other menus within each module.
If you open workspaces in a web browser, you select the module and then the workspace required. For example, selecting a workspace for the Nominal Ledger would be done by selecting Nominal Ledger and then the required workspace.
The following Estimating workspaces are available:
If you are a desktop user:
Open: Estimating > Enquiries > Analysis > Performance.
Open: Workspaces > Estimating > Estimate Performance.
If you are a web user:
Open: ![]() Tools > Show Workspaces in Browser, sign in, select Company and click Connect.
Tools > Show Workspaces in Browser, sign in, select Company and click Connect.
- Select Estimating > Estimate Performance.
Alternatively from outside the Sage 200 app if you are a web user:
Open: Sign in to the Self Service web app, select Company and click Connect.
- Select Estimating > Estimate Performance.
Use this to see the total profit and selling prices of your successful and unsuccessful estimates for the last 12 months. This is displayed in chart and list format.
You can:
- Highlight a total in the chart to see the calculated profit and total ceiling price.
- Select a monthly total in the list to see a breakdown of the profit in the list below.
- Desktop only - Complete related tasks from the list of Actions for each list, such as amend or cancel an estimate.
- Sort and filter the lists of estimates to see information such as estimates by stock item, customer or salesperson.
- Search for a specific estimate. For example, use the toolbar filter to find an estimate by estimate number.
- Print the details of the estimates that you are interested in.
- Export the details of estimates that you are interested in to an Excel spreadsheet.
If you are a desktop user:
Open: Estimating > Enquiries > Analysis > Profitability or Profitability Charts.
Open: Workspaces > Estimating > Estimate Profitability or Profitability Charts.
If you are a web user:
Open: ![]() Tools > Show Workspaces in Browser, sign in, select Company and click Connect.
Tools > Show Workspaces in Browser, sign in, select Company and click Connect.
- Select Estimating > Estimate Profitability or Estimate Profitability Charts.
Alternatively using the Self Service web app if you are a web user:
Open: Sign in to the Self Service web app, select Company and click Connect.
- Select Estimating > Estimate Profitability or Estimate Profitability Charts.
Use this to see information about the profitability of your estimates. This is displayed as lists on the Estimate Profitability workspace and as charts on the Estimate Profitability Charts workspace. These workspaces contain the following information:
- Your top five most and least profitable stock items for the year to date.
- Your top five most and least profitable customers for the year to date.
- The total profit and selling prices of your successful and unsuccessful estimates per month for the last 12 months.
- The calculated profit for each salesperson for the year to date
- The total profit of unsuccessful estimates for each customer for the year to date.
You can select an item from any of the lists and see the estimates that make up the totals in the bottom pane.
Note: Profit is calculated by looking at any actuals collected against associated Works Orders.
If you are a desktop user:
Open: Estimating > Enquiries > Customer View.
Open: Workspaces > Estimating > Estimates by Customer.
If you are a web user:
Open: ![]() Tools > Show Workspaces in Browser, sign in, select Company and click Connect.
Tools > Show Workspaces in Browser, sign in, select Company and click Connect.
- Select Estimating > Estimates by Customer.
Alternatively using the Self Service web app if you are a web user:
Open: Sign in to the Self Service web app, select Company and click Connect.
- Select Estimating > Estimates by Customer.
Use this to see your most and least profitable customers and the details of successful and unsuccessful estimates. You can see your top five most profitable customers, top five least profitable customers and your unsuccessful customers in three charts. You can also see a list of all your customers with their estimate details.
You can:
- Highlight a customer from the list and see the estimates for that customer for the year to date.
- Desktop only - Complete related tasks from the list of Actions such as view or amend an estimate.
- Sort and filter the lists of customers to see information such as the customers with profits above a certain value.
- Search for a specific customer or estimate. For example, use the toolbar filter to find an estimate by estimate number or a customer by name or account number.
- Print the details of the customers or estimates that you are interested in.
- Export the details of the customers or estimates that you are interested in to an Excel spreadsheet.
If you are a desktop user:
Open: Estimating > Enquiries > Sales Person View.
Open: Workspaces > Estimating > Estimates by Salesperson.
If you are a web user:
Open: ![]() Tools > Show Workspaces in Browser, sign in, select Company and click Connect.
Tools > Show Workspaces in Browser, sign in, select Company and click Connect.
- Select Estimating > Estimates by Salesperson.
Alternatively using the Self Service web app if you are a web user:
Open: Sign in to the Self Service web app, select Company and click Connect.
- Select Estimating > Estimates by Salesperson.
Use this to see information about your profit by salesperson. The year to date profit for each salesperson is shown in a list and as a chart.
You can:
- Highlight a salesperson from the list and see all the estimates for that sales person for the year to date.
- Desktop only - Complete related tasks from the list of Actions for each list of estimates such as amend or cancel an estimate.
- Sort and filter the lists of salespeople or estimates to see information such as estimates by number or customer.
- Search for a specific estimate or salesperson. For example, you can use the toolbar filter to find an estimate by estimate number.
- Print the details of the estimates or salespeople that you are interested in.
- Export the details of the estimates or salespeople that you are interested in to an Excel spreadsheet.
If you are a desktop user:
Open: Estimating > Enquiries > Item View.
Open: Workspaces > Estimating > Estimates by Stock Item.
If you are a web user:
Open: ![]() Tools > Show Workspaces in Browser, sign in, select Company and click Connect.
Tools > Show Workspaces in Browser, sign in, select Company and click Connect.
- Select Estimating > Estimates by Stock Item.
Alternatively using the Self Service web app if you are a web user:
Open: Sign in to the Self Service web app, select Company and click Connect.
- Select Estimating > Estimates by Stock Item.
Use this to see information about the profitability of your stock items. Your top five most and least profitable stock items are displayed on a chart. The year to date profit of all your stock items is displayed in a list.
You can:
- Highlight a stock item from the list and see all the estimates for that item for the year to date.
- Desktop only - Complete related tasks from the list of Actions for each list, such as amend or cancel an estimate, or view details about the stock item.
- Sort and filter the lists of estimates or stock items to see information such as estimates by customer.
- Search for a specific estimate or stock item. For example, you can use the toolbar filter to find an stock item stock code or name.
- Print the details of the estimates or stock items that you are interested in.
- Export the details of the estimates or stock items that you are interested in to an Excel spreadsheet.
If you are a desktop user:
Open: Estimating > Enquiries > In Production.
Open: Workspaces > Estimating > Estimates in Production.
If you are a web user:
Open: ![]() Tools > Show Workspaces in Browser, sign in, select Company and click Connect.
Tools > Show Workspaces in Browser, sign in, select Company and click Connect.
- Select Estimating > Estimates in Production.
Alternatively using the Self Service web app if you are a web user:
Open: Sign in to the Self Service web app, select Company and click Connect.
- Select Estimating > Estimates in Production.
Use this to see information about your estimates in production.
You can:
- Highlight an estimate from the list and see the stage details for that estimate as well as the estimate details, customer details, analysis information, quantity breaks and drawings lists.
- Highlight a stage and its details, totals, materials list, non-stock items, operations and other expenses.
- Desktop only - Complete related tasks from the list of Actions, such as amend or cancel an estimate.
- Sort and filter the lists of estimates to see information such as estimates by customer or by status.
- Search for a specific estimate or stage. For example, you can use the toolbar filter to find an stock item stock code or name.
- Print the details of the estimates or stock items that you are interested in.
- Export the details of the estimates or stock items that you are interested in to an Excel spreadsheet.
If you are a desktop user:
Open: Estimating > Enquiries > Estimates.
Open: Workspaces > Estimating > Estimates.
If you are a web user:
Open: ![]() Tools > Show Workspaces in Browser, sign in, select Company and click Connect.
Tools > Show Workspaces in Browser, sign in, select Company and click Connect.
- Select Estimating > Estimates.
Alternatively using the Self Service web app if you are a web user:
Open: Sign in to the Self Service web app, select Company and click Connect.
- Select Estimating > Estimates.
Use this to see information about your estimates along with the stage and stage details for a selected estimate.
You can:
- Highlight an estimate and see its associated stages as well as its details, customer details, analysis, quantity breaks and drawings.
- Highlight a stage to see its details, totals, materials, non-stock items, expenses and operations.
- Desktop only - Complete related tasks from the list of Actions for each list, such as amend an estimate or convert it to a BOM.
- Sort and filter the lists of estimates to see information such as estimates by customer or by status.
- Search for a specific estimate or stage. For example, you can use the toolbar filter to find an estimate by estimate number or stock item.
- Print the details of the estimates or stages that you are interested in.
- Export the details of estimates or stages that you are interested in to an Excel spreadsheet.
If you are a desktop user:
Open: Estimating > Enquiries > Multi item > Details.
Open: Workspaces > Estimating > Multi Item Estimate Details.
If you are a web user:
Open: ![]() Tools > Show Workspaces in Browser, sign in, select Company and click Connect.
Tools > Show Workspaces in Browser, sign in, select Company and click Connect.
- Select Estimating > Multi Item Estimate Details.
Alternatively using the Self Service web app if you are a web user:
Open: Sign in to the Self Service web app, select Company and click Connect.
- Select Estimating > Multi Item Estimate Details.
Use this to see all the details of your multi item estimates. The multi-item estimates, associated estimates and associated stages are displayed in three separate panes.
You can:
- Highlight a multi item estimate and see the estimates that belong to it.
- Highlight an estimate and see its associated stages, as well as its details, customer details, analysis, quantity breaks and drawings.
- Highlight a stage and its details, totals, materials, non-stock items, expenses and operations.
- Desktop only - Complete related tasks from the list of Actions for each list, such as amend a multi item estimate or amend an estimate.
- Sort and filter the lists of multi item estimates, estimates or stages to see information such as estimates by customer or stock code.
- Print the details of the of multi item estimates, estimates or stages that you are interested in.
- Export the details of the multi item estimates, estimates or stages that you are interested in to an Excel spreadsheet.
Note: This is a workspace equivalent to the desktop list in Sage 200.
If you are a desktop user:
Open: Estimating > Enquiries > Multi-item > Estimates.
Open: Workspaces > Estimating > Multi Item Estimate List.
If you are a web user:
Open: ![]() Tools > Show Workspaces in Browser, sign in, select Company and click Connect.
Tools > Show Workspaces in Browser, sign in, select Company and click Connect.
- Select Estimating > Multi Item Estimate List.
Alternatively using the Self Service web app if you are a web user:
Open: Sign in to the Self Service web app, select Company and click Connect.
- Select Estimating > Multi Item Estimate List.
Use this to see information about your multi item estimates.
You can:
- Desktop only - Complete related tasks from the list of Actions such as amend an multi item estimate or create a new one.
- Sort and filter the lists of multi item estimates to see information such as multi item estimates by customer or by sales person.
- Print the details of the multi item estimates that you are interested in.
- Export the details of multi item estimates that you are interested in to an Excel spreadsheet.
Note: This workspace provides a selection of lists, such as estimates that have been unsuccessful in the last 12 months or the most profitable customers in the year to date. The Value of Outstanding Estimates list is displayed by default. If you want to switch to the other lists, select the list from the drop-down list.
If you are a desktop user:
Open: Workspaces > Estimating > Estimating Dashboard.
If you are a web user:
Open: ![]() Tools > Show Workspaces in Browser, sign in, select Company and click Connect.
Tools > Show Workspaces in Browser, sign in, select Company and click Connect.
- Select Estimating > Estimating Dashboard.
Alternatively using the Self Service web app if you are a web user:
Open: Sign in to the Self Service web app, select Company and click Connect.
- Select Estimating > Estimating Dashboard.
You can:
- Desktop only - Complete related tasks from the lists of Actions, such as new and amend.
- Sort and filter the lists.
- Find a specific estimate. For example, you can use the toolbar filters to find an estimate by due date or stock code.
- Print a list of the estimate records that you are interested in.
- Export the list of estimate records that you are interested in to an Excel spreadsheet.
Note: This is a workspace equivalent to the desktop list in Sage 200.
If you are a desktop user:
Open: Workspaces > Estimating > Estimate List.
If you are a web user:
Open: ![]() Tools > Show Workspaces in Browser, sign in, select Company and click Connect.
Tools > Show Workspaces in Browser, sign in, select Company and click Connect.
- Select Estimating > Estimate List.
Alternatively using the Self Service web app if you are a web user:
Open: Sign in to the Self Service web app, select Company and click Connect.
- Select Estimating > Estimate List.
This provides a list view of estimates.
You can:
- Desktop only - Complete related tasks from the list of Actions, such as amend, cancel or copy an estimate.
- Sort and filter the estimates. Use the filter options to see information such released estimates only.
- Search for a specific estimate. For example, you can use the toolbar filter to find an item by stock code.
- Print the details of the estimate that you are interested in.
- Export the details of the estimates that you are interested in to an Excel spreadsheet.
Reference
How to use the Self Service web app
Manufacturing system manager workspaces
The Sage 200 Manufacturing module is currently in extended support. You can find out more about support in our product lifecycle (opens in a new tab).
We are retiring the Manufacturing module from our software with the Sage 200 Professional 2025 R2 release. Please speak to your Sage Business Partner to find out more.